Windows XP でホーム ネットワーク上のフォルダ共有を構成する方法
マイクロソフトサポートオンラインより参照しております。
ホーム ネットワーク上でフォルダを共有する方法には、以下の手順でネットワーク コンポーネントを設定したあと、フォルダを共有に設定してください。
1. ネットワーク コンポーネントを設定する
- 1-1. [スタート] ボタンをクリックし、[コントロール パネル] をクリックします。
1-2. [ネットワークとインターネット接続] をクリックします。
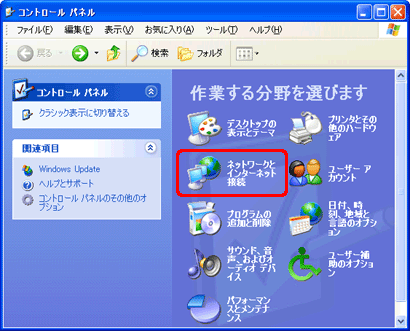
- 1-3.[ネットワーク接続] をクリックします。
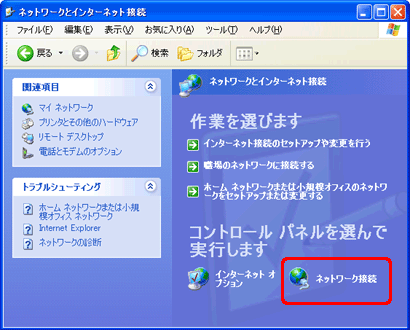
- 1-4.インターネット接続に使用しているアイコンを右クリックし、ショートカット メニューの [プロパティ] をクリックします。
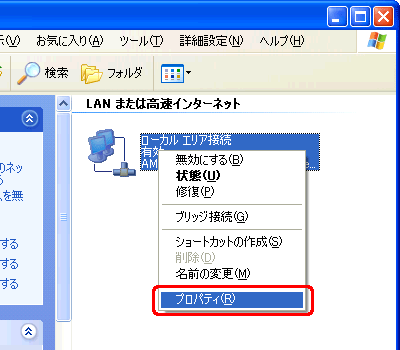
- 1-5.[全般] タブをクリックし、[この接続は次の項目を使用します] の [Microsoft ネットワーク用クライアント]、[Microsoft ネットワーク用ファイルとプリンタ共有] および [インターネット プロトコル(TCP/IP)] チェックボックスにチェックが入っていない場合は、クリックしてチェックを入れます。次に、[OK] をクリックします。
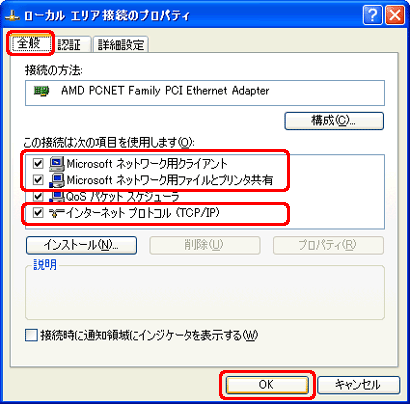
- 注 : ネットワークの環境により、使用するプロトコルおよび設定内容は異なります。設定の詳細については、ネットワーク管理者にご確認ください。また、必要なネットワーク コンポーネントがインストールされていない場合は、下記の Q&A をご覧ください。
ネットワーク接続に必要な機能 (ネットワーク コンポーネント) を追加するには
2.フォルダを共有する
注 : フォルダを共有する際は、下記の点をご確認ください。
- * 共有したファイルを参照、または表示するためには、ネットワークに接続されている必要があります。
* [共有] オプションは、Documents and Settings、Program Files、および WINDOWS などのシステム フォルダでは使用できません。また、ほかのユーザー プロファイルにあるフォルダは共有できません。
* ゲストとしてログオンしている場合は、共有フォルダを作成できません。
- 2-1. 共有するフォルダを右クリックし、ショートカット メニューの [共有とセキュリティ] をクリックします。
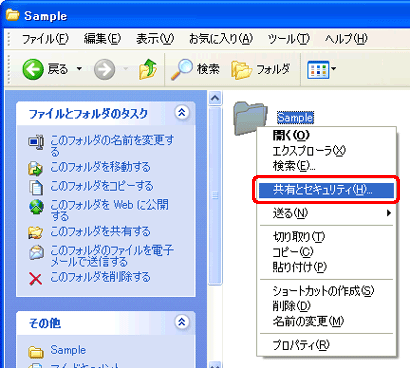
- 2-2. [共有] タブをクリックし、[ネットワーク上での共有とセキュリティ] の [ネットワーク上でこのフォルダを共有する] チェック ボックスをクリックして、チェックを入れます。次に、[共有名] ボックスに、任意の共有名を入力します。ここでは例として、[共有名] ボックスに Sample と入力します
- 2-3. ネットワーク上でユーザによるファイルの変更を許可する場合は、[ネットワーク ユーザーによるファイルの変更を許可する] チェック ボックスをオンにし [OK] をクリックします。チェックを入れない場合は、ネットワーク ユーザは、読み取り専用でファイルを開きます。ここでは例として、ファイルの変更を許可する設定にします。
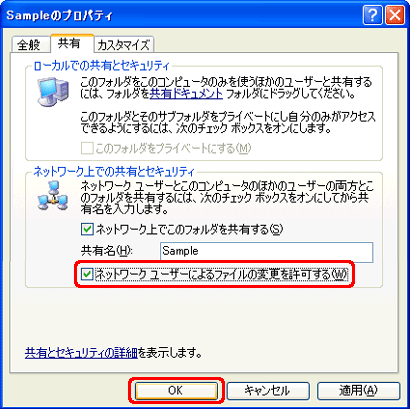
- 2-4.下図のように、共有フォルダを表すアイコンに変更されたことをご確認ください。
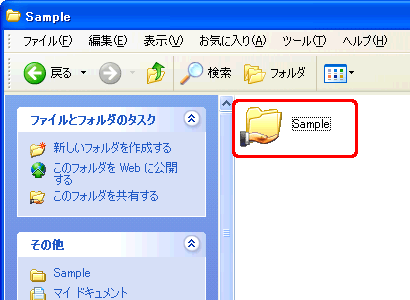
この資料は以下の製品について記述したものです。
* Microsoft Windows XP Home Edition
* Microsoft Windows XP Professional