CephaloMetrics AtoZ Q&A
クリックすると内容が展開されます。お知らせについてはこちら
AtoZでDICOMデータをinvivo3Dで選択した時、エラーメッセージが表示されてデータが開けない場合、以下の点を確認します。
1. DICOMデータのファイル名を確認します。拡張子(.dcm)がついていない場合は読み込むことができません。拡張子を追加する必要があります。一括で拡張子を追加するには、Windowsの場合はフリーソフト等を利用します。Macの場合、付属アプリケーションの「Automator」で作業を行うことができます。操作方法はこちら
2. Mac版の場合、DICOMデータのファイル名に日本語が含まれていないか確認します。ファイル名に日本語が含まれている場合、Mac版AtoZでは読み込むことができません。拡張子の追加と同じく、「Automator」アプリケーションでファイル名を変更することができます。操作方法はこちら
3. Mac版の場合、ファイルのアクセス権を確認します。「情報を見る」でアクセス権が「読み出しのみ」になっている場合、設定を変更します。設定方法はこちら
2017.1.27 更新
操作について
A.AtoZの「ウィンドウ」メニュー内の「カスケード」を選択するとウィンドウが整列し、つかめるようになります。
A. USBタイプのタブレットでは動作電源をUSBを通じて供給しています。電源供給無しのタイプのUSBハブを使用しますと電源供給が不安定になり、誤動作をする事があります。また、電源を供給するタイプのUSBハブにおいても一部電源が不安定なものがありますのでご注意ください。対策としてはタブレットの接続をパソコンに直接接続することをお勧めします。
A. 画像の取り込みの際の画像解像度の数値が適正ではありません。「取り込み範囲指定」を行う際に「Image解像度」を適正な数値に設定して下さい。
はじめに「入出力設定」メニューの「X-Ray 解像度設定」から設定することもできます。側貌と正貌は必ず入力して下さい。数値については表を参照して下さい。
CCDデジタルレントゲンの解像度
IPプレートレントゲンの解像度
モリタ社 初期タイプ 132 dpi
モリタ社 254dpi
モリタ社 新タイプ 176 dpi
ヨシダ社 253dpi
ヨシダ社 柱が緑色 292 dpi
GC社 254dpi
ヨシダ社 柱が白色 182 dpi(トロフィーパン)
デンツプライ社 150dpi(300dpiまで可能)
朝日レントゲン社 265 dpi
GC社(プランメカ)198.3dpi
シーメンス 244 dpi
クロスフィールド社 219 dpi
A. 正貌のモルフィングは側貌の分析のデータも参照して演算表示しておりますので必ず正貌の分析だけでなく側貌の分析も行って下さい。また、正貌の分析時に軟組織、硬組織のラインを順番通りに入力して下さい。
A. ポイント入力時の入力ガイダンスウィンドウのポイントがずれてしまう場合にはWindows画面上で「右クリック」>「画面のプロパティ」>「設定」の中のフォントサイズを96dpiに設定して下さい。特にワイド画面のコンピュータでは違うサイズに設定されていることが多いようです。
A. 次のようにトレースやウィンドウのサイズが合わない場合、画像の取り込みの際の画像解像度の数値が適正ではありません。
・セファロを取り込むとウィンドウが大きく表示され、縮小しようとしても小さくならない。
・セファロを取り込み、分析を行ったところ、トレースが大きく表示される、または小さく表示される。
・トレースの歯牙のサイズが極端に大きい(または小さい)。
・フェイシャルダイヤグラムで標準値のラインとサイズが合わない。
・スーパーインポーズで過去のデータとサイズが合わない。
「取り込み範囲指定」を行う際に「Image解像度」を適正な数値に設定します。新規ツールで取り込まれている場合、画像取り込み画面で「Image解像度」をクリックして設定します。サムネイル入力で取り込まれている場合、はじめに「入出力設定」メニューの「X-Ray 解像度設定」から設定します。側貌と正貌は必ず入力して下さい。数値については表を参照して下さい。下記数値は参考値です。詳しくは購入された各社にお問い合わせ下さい。
IPプレートレントゲンの解像度
モリタ社 初期タイプ 132 dpi
モリタ社 254dpi
モリタ社 新タイプ 176 dpi
ヨシダ社 253dpi
ヨシダ社 柱が緑色 292 dpi
GC社 254dpi
ヨシダ社 柱が白色 182 dpi(トロフィーパン)
デンツプライ社 150dpi(300dpiまで可能)
朝日レントゲン社 265 dpi
GC社(プランメカ)198.3dpi
シーメンス 244 dpi
クロスフィールド社 219 dpi
現在開いているファイルの解像度を修正する場合
1 サムネイル入力ツールをクリックします。メッセージが表示されたら「追加」をクリックします。
2 入力されているレントゲンの画像をダブルクリックし、「Image解像度」をクリックします。
3 解像度の数値を正しい数値に変更し、サムネイル入力画面を終了します。
4 解像度変更後、再度トレースをやり直します。
A. ウィンドウが画面外に出てしまっている状態です。上部「ウィンドウ」メニューから「カスケード」をクリックするとウィンドウが画面内に表示されます。
A. トレースの入力方法がテンプレート方式に切り替わっています。 画面上部「入出力設定」メニューの「テンプレート入力」の項目を一度クリックしてチェックを外し、通常の32ポイント入力に切り替えます。 再度トレース入力ツールをクリックするとSellaからスタートするようになります。
A. ドラッグしてラインを入力する方法に切り替わっています。 入出力設定メニューの「側貌 正貌ラインをポイントで入力」を1度クリックしてチェックを入れるとポイント入力方式に切り替わります。
A. ツールバーが非表示になっています。表示設定メニューの「トレースツール表示」「エンハンスツール表示」「ペイントツール表示」の項目にチェックが入っているかどうか確認します。 チェックが入っていない場合、その項目をクリックするとツールバーが表示されます。
A.Mac OSの不具合により「表示」内に「タブバーを表示」,「すべてのタブを表示」が出て項目が選択出来ない現象が起こります。 対処法としては左サイドに出ているツールアイコンから「患者のID...」や「ポリゴン表」の表示ボタンを押して頂く方法になります。
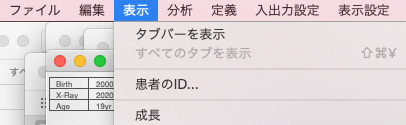
エラーメッセージについて
A.プロテクトキーが接続されていない状態または、プロテクトキーが認識されていない場合に表示されます。プロテクトキーを接続する、または適正なプロテクトキードライバをインストールして下さい。キードライバーをインストール後もエラーメッセージが出る場合は、一度コンピューターを再起動して下さい。また、プロテクトキー本体が故障している場合にはプロテクトキーのランプが点滅致しますので当社までご連絡ください。
当社Webページでは最新版のドライバーをダウンロードする事ができます:キードライバーダウンロードページ
A. Macintoshでファイル保存時に「Jpeg Temp File Error!」と「Jpeg Buffer Error!」が連続で出てくる場合、「FileTemp」フォルダのアクセス権の設定が「読み出しのみ」となっていることがあります。この場合、中間ファイルを保存できず上記のようなメッセージがでてきます。アクセス権を「読み/書き」に設定して保存できるようにします。
印刷について
A. AtoZの中のメニューの「入出力設定」から「計測値の印刷」のチェックを外せば画像のみの印刷となります。
A. AtoZのセファロ画像の印刷はセファロの基本である1.1倍でA4用紙へのプリントアウトが基本となっております。従って「取り込み範囲指定」の時に画像を大きく取り込みすぎると印刷時に顔貌のセファロがA4用紙に入りきらず顔貌が切れて一部印刷されませんので、取り込みの範囲を必要最低限にして指定して下さい。(参考取り込み範囲 左側-Porion 上側-Nasion 右側-鼻の軟組織 下側-顎の軟組織が入るくらいが最適です。)
A. プリンタドライバを入れ替えた場合や新しいプリンタに変えた時など、AtoZでプリントアウトするときに画像が半分しか印刷されない場合、プリンタの環境設定の「アプリケーションソフトのICM設定を許容する」にチェックを入れます。詳しい操作方法はこちらをご覧ください。
A. Windows11にて印刷を実行した際に従来と違うプリントダイアログが表示されたり、1枚目印刷後フリーズしてしまう不具合が起きた場合は下記の手順で解決出来ます。 AtoZのショートカットを右クリックしプロパティを開きます。「詳細設定」をクリックし表示されたウィンドウから「管理者として実行」にチェックを入れ「OK」ボタンを押して設定完了です。詳しくはこちらをご参照ください。
データの取り扱いについて
AtoZはクラウドストレージには非対応のため、データの保存の際にはAtoZを使用しているPCのローカルフォルダもしくは院内サーバー上に保存をお願いします。
インストールについて
プロテクトキーが認識されていない可能性があります。コンピューターに挿したプロテクトキーが赤く点灯していない場合、プロテクトキーは認識されていません。
プロテクトキードライバーをインストールする必要があります。ドライバーのインストールを行う際に、プロテクトキーをコンピューターから抜いてください。
Windowsの場合
スタートメニュー→コンピューター(PC)→OS(C:)→Program Files(x86)→YASUNAGA Computer→CephaloMetrics AtoZ→HASP4→Sentinel_HASP_Run_time_setup→HASPUserSetup.exeの順で操作し、インストーラーを起動します。
Macの場合
AtoZのCD-ROM内の「HASP Driver」フォルダから「Sentinel_HASP_RTE_Installer」フォルダをコンピュータのハードディスクの任意の場所にコピーします。
「Sentinel_HASP_RTE_Installer」内の「Sentinel_HASP_RTE_Installer.dmg」をダブルクリックします。「Installer Sentinel Runtime Environment」をダブルクリックしてインストーラーを起動します。
プロテクトキードライバーをインストールしても認識しない場合(赤いランプが点灯しない)は当社までご連絡ください。