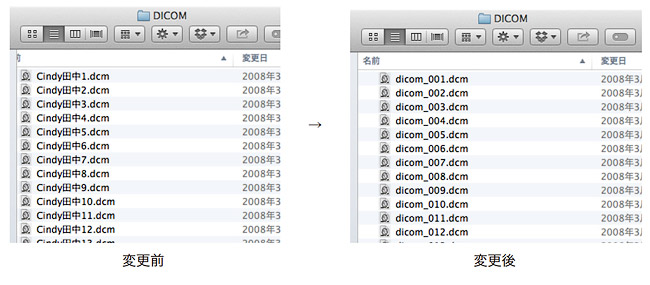Automatorを使ってファイル名を変更する方法(Mac)
Mac版のAtoZでDICOMを読み込みボリュームレンダリングを行う場合、DICOMデータに日本語が含まれているとデータを読むことができません。拡張子追加の方法と同じく、Automatorを使用して名前を変更することができます。
1.Automatorを立ち上げ、アプリケーションを起動後に書類の種類選択でサービスを選択します。
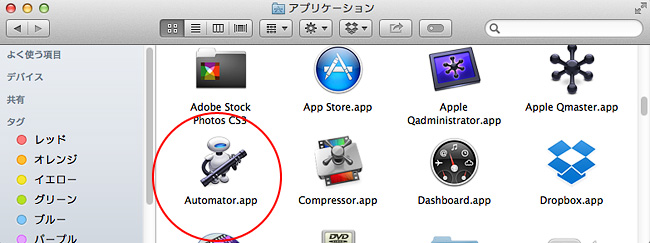
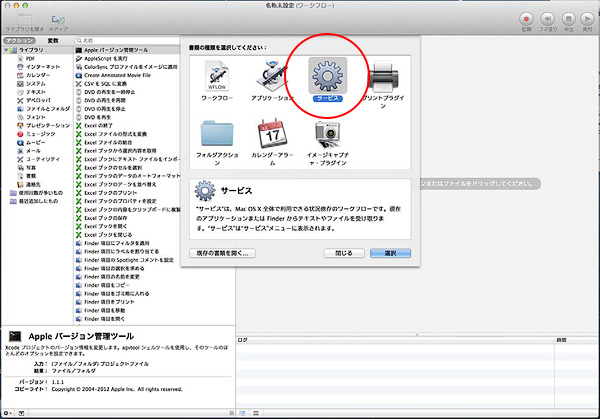
2.左側のリストから「ファイルとフォルダ」→「Finder項目を検索」を選択して右にドラッグ&ドロップします。
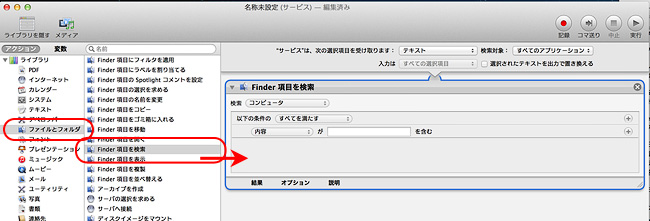
3.同じく左のリストから「ファイルとフォルダ」→「Finder項目の名前を変更」を選択して先程の項目の下へドラッグ&ドロップします。
※「オリジナルを変更しないでコピーを変更するようにしますか?」とメッセージが表示されたら「追加しない」をクリックします。
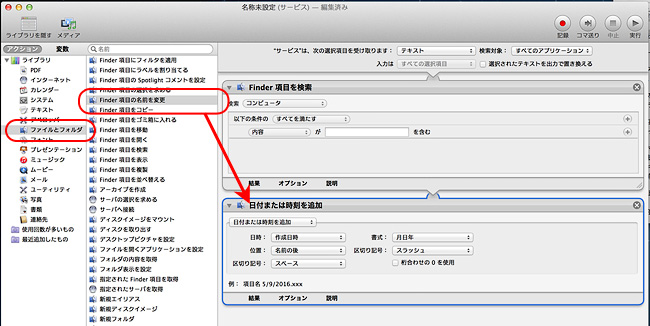
4.「Finder項目を検索」で検索の横にある「コンピュータ」をクリックして「その他」からDICOMデータの入っているフォルダを選択します。
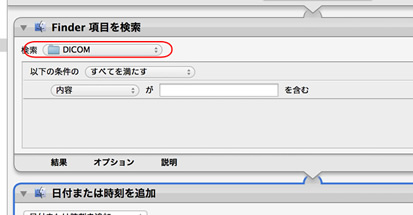
5.次に「日付または時刻を追加」で下にある「日付または時刻を追加」をクリックして「連番付きの名前にする」を選択します。

6. 「新しい名前」にチェックを入れます。
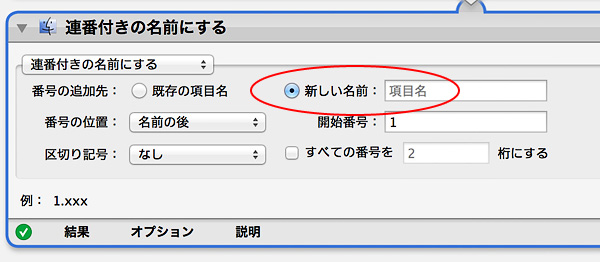
任意で以下の設定を行えます:
1: 新しい名前:ファイル名となるテキストを入力します。テキストを入力する際は半角英数字で入力します。ここでは例として「dicom」と入力しています。
2: 番号の位置:番号の位置を名前の前/後に入れるか選択できます。
3: 開始番号:スタートする番号を設定できます。
4: 区切り記号:「新しい名前」で入力したテキストと数字の間の記号を選択できます。
5: 全ての番号を○桁にする:この項目にチェックを入れると、番号の桁数を設定できます。
6: 例: dicom_001.xxx:ファイル名がどのようになるか、プレビューが表示されます。
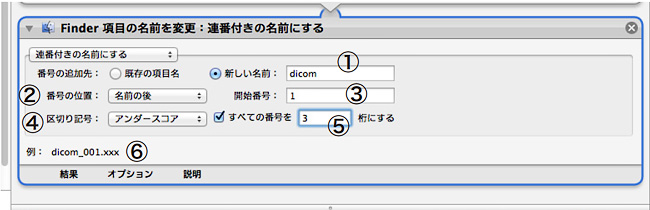
6.その後右上の実行ボタンを押すと拡張子が追加されます。
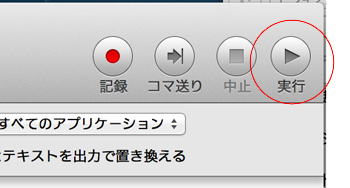
※「実行」をクリック後、「このサービスはAutomatorで実行する場合、入力を受け取りません。」とメッセージが表示されたら「OKをク」リックして実行します。
7.下のログ部分に「完了しました」と表示されたら拡張子追加の完了です。
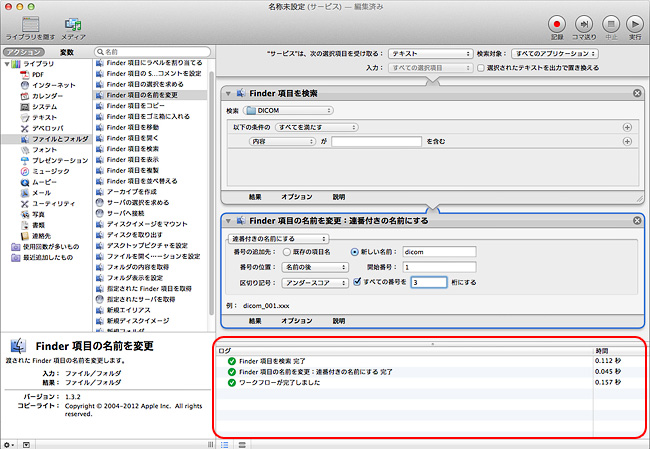
8. フォルダを開き、名前が変更されているか確認します。