新機能
- 2023年バージョンアップ
- AtoZ 2022 Ver.22.0
- AtoZ 2021 Ver.21.0
- AtoZ 2020 Ver.20.0
- AtoZ 2019 Ver.19.0
- AtoZ 2018 Ver.18.0
- AtoZ 2017 Ver.17.0
- AtoZ 2016 Ver.16.5
- AtoZ 2015 Ver.16.0
- AtoZ 2014 Ver.15.0
- AtoZ 2013 Ver.14.0
- AtoZ 2012 Ver.13.0
- AtoZ 2011 Ver.12.0
- AtoZ 2010 Ver.11.0
- AtoZ 2009 Ver.10.0
- AtoZ 2008 Ver 9.6
- AtoZ 2007 Ver 8.8
- AtoZ 2006 Ver 8.0
- AtoZ 2005 Ver 7.0
- AtoZ 2004 Ver 6.5
- AtoZ 2003 Ver 6.0
- AtoZ 2002 Ver 5.0
- AtoZ 2001 Ver 4.2
- AtoZ 2000 Ver 3.0
- AtoZ 1999 Ver 2.8
CephaloMetrics AtoZ Ver.17 新機能
管理医療機器「画像診断システム」
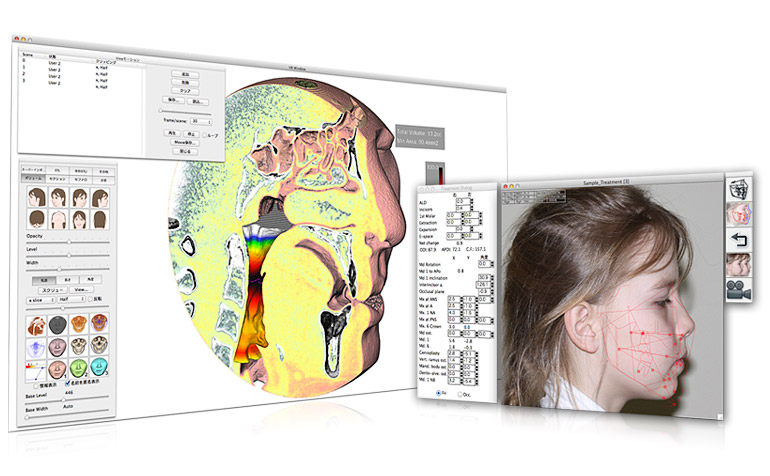
Mac OS Sierra ( OS 10.12 ) へのアップグレードについて
Mac OS X SierraでのAtoZの動作を確認致しました。SierraでAtoZを使用できます。EPSON社のプリンタやスキャナ等の周辺機器はSierraに対応している旨公表されています。
WindowsはWindows10まで対応しております。
矯正、外科シミュレーションを行った数値が保存されます。
矯正・外科シミュレーションを行って保存する際、動かした分の移動量の数値や、トレースのラインも保存するように変更しました。保存後、再度開き直しても前回移動した数値が確認できるようになりました。
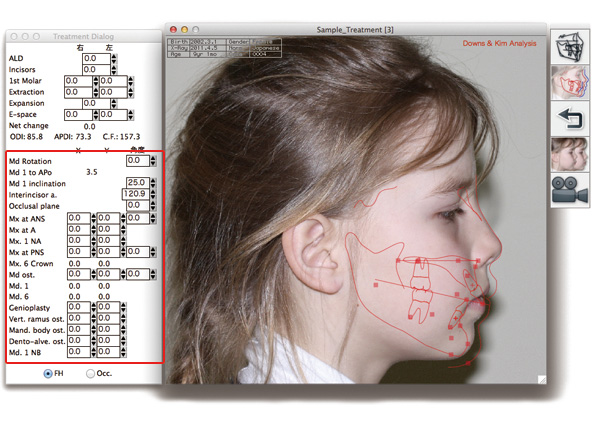
従来のAtoZではトリートメントを保存し開き直すと、数値は”0”となります。
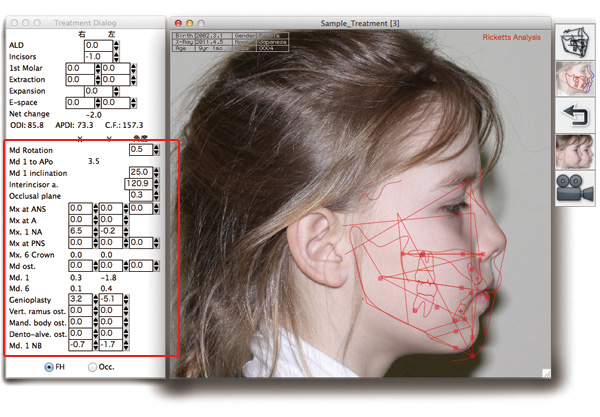
新しいバージョンではトリートメントを保存して開き直しても、移動した数値が読み込まれます。
CDS分析
CDS分析が行えます。トレース入力後、表示メニューからCDS分析を選択することで、CDSのトレースと患者さんのトレースを重ね合わせることができます。また、JPEGファイルとして出力することもできます。
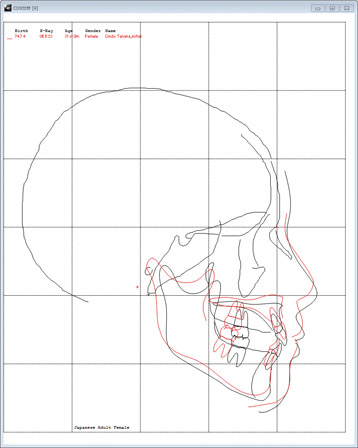
ビューレイアウトにフォーマットを追加
ビューレイアウトに下記のフォーマットが新しく追加されました。
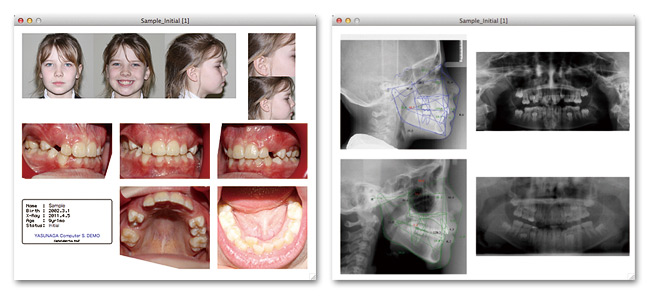
患者のID入力で日付を矢印キーで設定できるように
今までの患者のID入力画面では、状態や性別等の選択項目はキーボードで操作ができますが、生年月日やレントゲン撮影日の日付の選択はキーボードでは操作できませんでした。
今回のバージョンより日付もキーボードの上下キーで設定できるようになりました。
マウスを使用しない場合はキーボードのtabキーで変更したい項目に移動し、矢印キーの上または下のキーで日付を選択します。
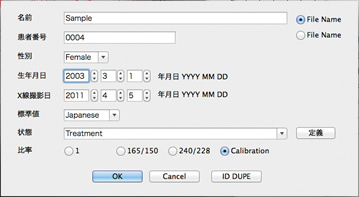
ボリュームのCT値を変更して内臓を表示
内臓等の柔らかい組織を撮影している場合、通常のボリューム表示では内臓等の組織がうまく表示されないことがあります。その場合、ボリュームタブ下方の「Base Level」 「Base Width」でベースとなるボリュームの表示を調節することができます。それぞれの項目のスライダーバーを任意の位置に動かします。
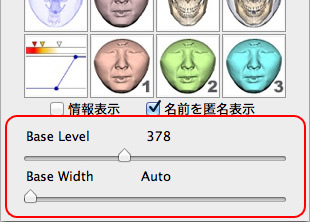
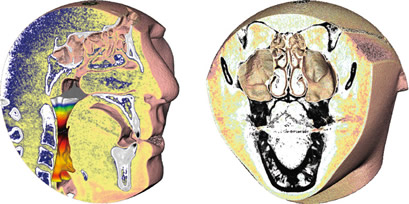
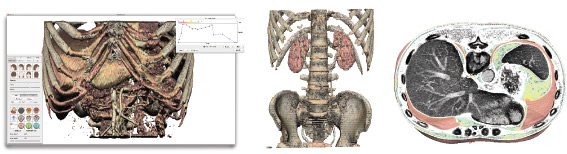
AtoZ ボリュームレンダリング機能で動画を書き出し
ボリュームレンダリングの動画を作成することができるようになります。
ボリュームの表示や向きを調節して画面を登録してゆき、再生をクリックすると登録した画面にそってボリュームが滑らかに動きます。また、動画ファイルとして書出しもできます。事前に患者さんに説明するために、動画ファイルとして作成しておくこともでき、スムーズな患者説明が行えます。実際の動画はこちらのページをご覧下さい。
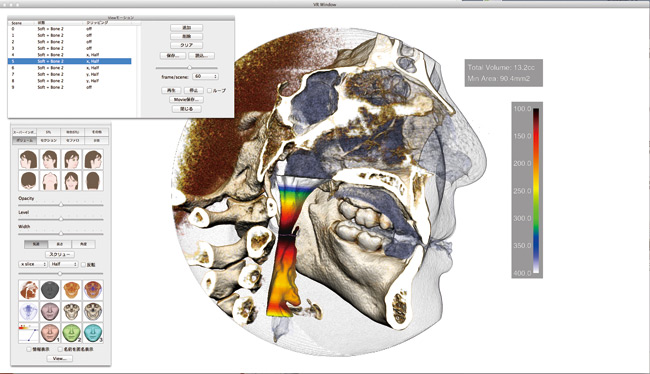
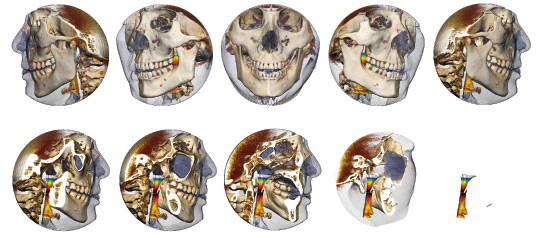
ボリューム画面とセクション、セファロ画面で別々の背景色を設定
ボリュームが表示される画面とセクション、セファロ画面でそれぞれ別々に背景色を設定できるようになりました。
「その他」タブの「背景色(VR)」、「背景色(Sec, Ceph)」ボタンで設定できます。
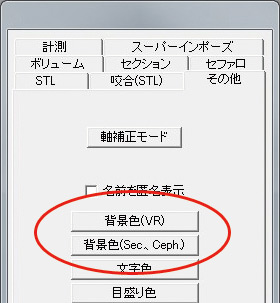
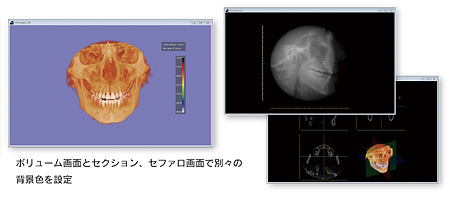
セクション機能で画面上で断面図の濃度を設定できるように。
今までセクションタブのスライダーバーから断面図の濃度を設定していましたが、ボリュームウィンドウの画面上を左クリックでドラッグしてWindow LevelとWindow Widthを調節できるように変更しました。上下にドラッグするとWindow Levelが、左右にドラッグしてWindow Widthが調節できます。ドラッグすると、セクションタブのWindow LevelとWindow Widthのスライダーバーも連動して動きます。斜めにドラッグすると、Window LevelとWindow Widthの両方調節されます。
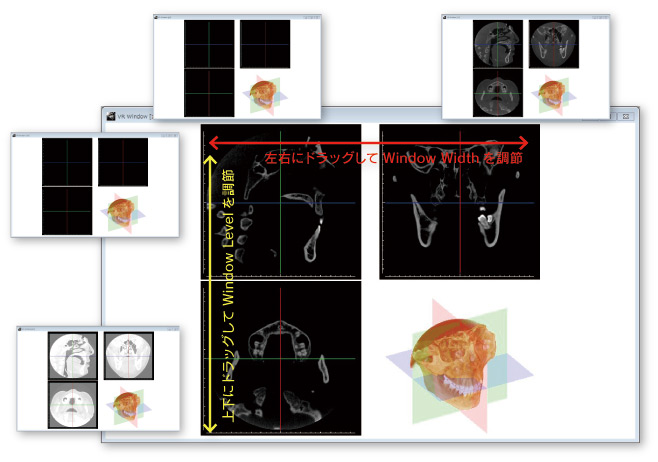
ボリュームの位置のリセット
従来のボリューム画面では、ボリュームがウィンドウ外に出てしまった場合、ボリュームを開き直さないと移動ができなくなるといったことがありました。今回のバージョンでボリュームが画面外に出てしまっても、control+視点切替えボタンをクリックすれば、ボリュームが画面の中に戻ってくるよう変更しました。
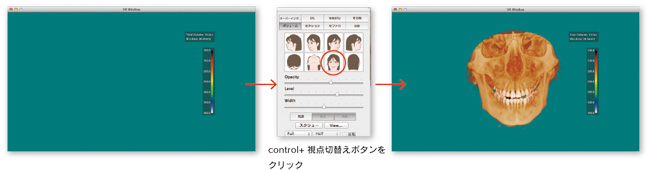
セクション機能でボリュームを回転して表示する断面を設定
セクションタブで右下のボリュームを回転させることができるようになりました。ボリュームを回転させて、表示する断面を設定することができます。ボリュームの赤、青、緑色それぞれの面を確認しながらボリュームを回転させ、表示する断面を確認します。
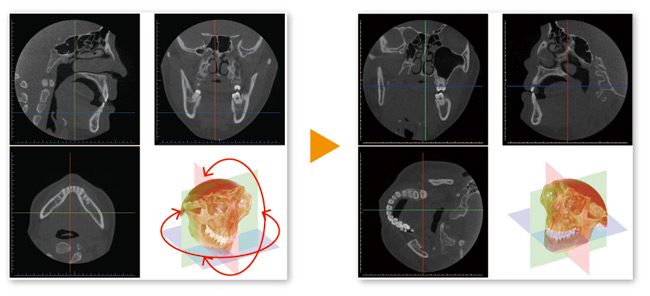
マウスドラッグでボリュームを回転させると、それぞれの断面の表示も変更されます。